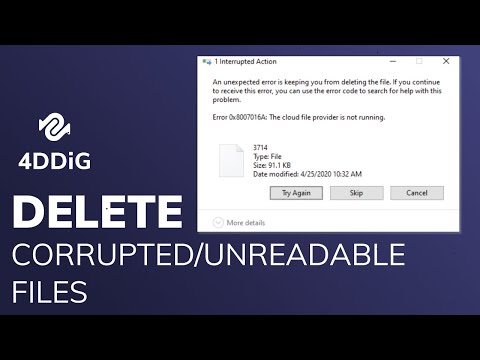
Get Tenorshare 4DDiG to recover lost files Windows 10: https://bit.ly/3HJ5ev3
Timestamp
00:00 Introduction
00:26 Method 1: Delete corrupted file with administrator account
00:55 Method 2: Delete Corrupt Files in Safe Mode
01:25 Method 3: Delete Corrupt Files Using Command Prompt
02:04 Method 4: Format hard drive to resolve Unable to delete files error
02:27 Bonus: Recover corrupted files and accidentally deleted data
Related article:
5 Effective Solutions to Delete Corrupt Files in Windows 10/11
https://4ddig.tenorshare.com/windows-fix/how-to-delete-corrupted-files.html
Related guide:
4DDiG Guide: https://4ddig.tenorshare.com/4ddig-data-recovery-guide.html
Related video:
It looks like we don't support this file format? 3 Methods to Repair/Repair Corrupted Photos
https://youtu.be/5657p8NQTVQ
#how to delete corrupt fileswindows10 #file or directory is corrupt and unreadable delete #how to delete corrupt and unreadable file
Corrupted files are files that become unusable or unusable and can cause a sudden system shutdown or even result in loss of important data. If you want to know how to delete corrupted files in Windows 10, just follow this video.
Method 1: Delete as administrator
Windows will not allow guest users to delete certain files to protect your data. So, if you are not logged in as an administrator, you may not have access to make changes to certain files. Then you need to log in as administrator to delete these corrupted files.
Method 2: Delete in Safe Mode
Sometimes default settings and basic device drivers may not allow you to delete files. To remove these corrupted files, try starting the computer in safe mode. In safe mode, try deleting corrupted files again.
Method 3: Delete with CMD
If you cannot simply delete corrupted files, try using Command Prompt to delete them as administrator. Run command prompt as administrator, use the command /"Del /F /Q /A/" followed by the path of the corrupted file.
Method 4: Format the hard drive
If there is no important data on the hard drive where the corrupted files are stored, you can format the hard drive to delete these unreadable and corrupted files.
Bonus Tip: Recover Lost Files with 4DDiG
And if you have deleted something important or just want to recover corrupted files like photos, videos, documents, etc., we highly recommend you to try a professional data recovery tool – Tenorshare 4DDiG.
How to recover corrupted data with 4DDiG?
Step 1: Download and install Tenorshare 4DDiG on your computer.
Step 2: Select the drive from which you want to recover data, then click Start to continue.
Step 3: After scanning, choose target files to recover.
————————————————– ——–Follow us ————————————— – ———-
Facebook: https://www.facebook.com/4DDiG-Data-Recovery-105124668454036
Twitter: https://twitter.com/Tenorshare4DDiG
Quora Space: https://tenorshare4ddigdatarecovery.quora.com/
Pinterest: https://www.pinterest.com/4DDiG/_created/
Instagram: https://www.instagram.com/tenorshare_4ddig/
Subscribe to our YouTube channel for more tech tips and tricks.
Please take the opportunity to connect and share this video with your friends and family if you find it useful.

No Comments