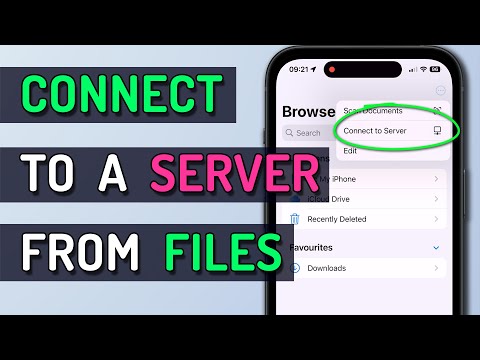
More MacOS tips https://youtube.com/playlist?listPLFx7JYq9BfwqtYMXnb77u4etRXmXTlJrn
More iPhone tips https://youtube.com/playlist?listPLFx7JYq9BfwrNt3myToQ6-IAb3kJO9iSH
Apple Watch Tips https://youtube.com/playlist?listPLFx7JYq9BfwrQH4-kJuDCw3y3oReYvgkc
Mac Tips https://youtube.com/playlist?listPLFx7JYq9BfwqtYMXnb77u4etRXmXTlJrn
5 Favorite Security Apps https://youtu.be/5h4cUqqOwtU
SUBSCRIBE for many more quick tips videos – https://bit.ly/3sTIpvW
FREE YOUTUBE COURSE? Visit https://facultyofapps.com
Check out my list of apps I can't live without – https://bit.ly/3dtTDAY
#mactips #apple #iphonetips
If, like me, you have a server or NAS at home that you save your files on, you can access those files using the Files app on your iPhone or iPad, or Finder help on Mac. On your iPhone or iPad, open the Files app and under Browse in the bottom menu, tap the ellipsis icon at the top right of the screen. Choose Connect to Server, then enter the IP address of your network storage or computer where you store your files. If you don't know the IP address, don't worry, I'll show you how to find it in a second.
If you use an account to access the computer where you store your files, you will be asked to provide this information here. Assuming this information is correct, you should be able to access your network files. You can then do things like copy files or folders directly to your phone or iPad like this. Long press to display the context menu and copy, then paste the files where you want.
To do the same thing on a Mac, on the Finder menu, click Go and choose Connect to Server. Type your storage device's IP address again and, just like with your phone or iPad, you'll be prompted for account details, if necessary. Assuming they are correct, your network files should open in a Finder window. To save you from having to enter this information each time, you can click the plus icon here to save the location as a favorite.
If these steps didn't work for you; If you haven't been able to connect or you're not sure about the IP address, there are a few things you can check. First, make sure all your devices are connected to the same network as your storage. Given that most homes only have one network, all connected to the same Wi-Fi network, it's more than likely that this should be enough. However, to be safe, on your iPhone or iPad, open the Settings app and under WIFI, tap the Information icon next to the network you're connected to. This will give you the IP address of your device. Now you need the IP address of your storage. I save all my files to a Synology NAS or network access storage, and I can find the IP address of that NAS in Control Panel, under network settings, right here. You will notice that my iPhone and my NAS have similar IP addresses except for the last digits or bytes as it is called. This is a common format and in most cases, as long as these first three numbers are the same, your devices will all be connected to the same network. If you save all your files on a Mac rather than a NAS, you can check that Mac's IP address by holding down the option key and clicking the WIFI icon in the menu bar. Here you will be able to find the IP address of the Mac, and this will be the address to connect to in Finder.
Please take the opportunity to connect and share this video with your friends and family if you find it useful.

No Comments