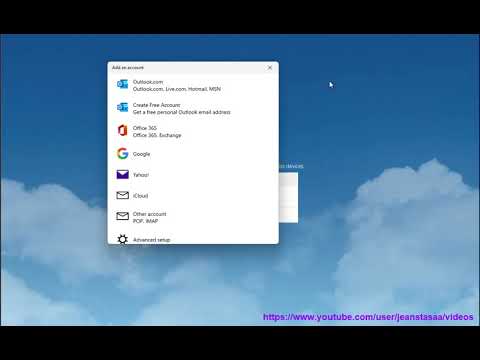
I. Here are 3 ways to enable full screen mode for Windows 11 apps:
1. Use the Windows Shift Enter keyboard shortcut.
2. Click the three dots in the upper right corner of the application window and select "Full Screen."
3. Right-click the application in the taskbar and select "Full Screen."
Once you have enabled full screen mode, you can exit it by pressing the same keyboard shortcut or clicking the three dots in the upper right corner of the application window and selecting /"Exit full screen ./"
II. Here are some of the pros and cons of using full-screen mode for Windows 11 apps:
Benefits:
Full screen mode can help you focus on the app you're using and avoid distractions.
Full-screen mode can make your apps larger and more immersive.
Full screen mode can be useful when working with multiple apps at the same time.
The inconvenients:
Full-screen mode can hide some features of your apps, such as toolbars and menus.
Full-screen mode can make it difficult to switch between apps.
Full screen mode may be uncomfortable for some people, especially if they have large screens.
Ultimately, whether or not to use full-screen mode is a personal decision. There are pros and cons to consider, and the best option for you will depend on your individual preferences and needs.
iii. Here are some possible solutions to fix full screen mode not working on Windows:
1. **Check display settings.** Make sure your display is set to full screen mode. To do this, go to **Start** – **Settings** – **System** – **Display**, then drag the slider under **Scale and layout** to **100% *. * setting.
2. **Update your graphics drivers.** Make sure the latest drivers for your graphics card are installed. You can download the latest drivers from your graphics card manufacturer's website.
3. **Run the Compatibility Troubleshooter.** The Compatibility Troubleshooter can help you resolve problems with running programs in full screen mode. To run the Compatibility Troubleshooter, follow these steps:
1. Open **Control Panel**.
2. Click **Troubleshoot**.
3. Click **All Troubleshooting Tools**.
4. Scroll down and click **Program Compatibility Troubleshooter**.
5. Click **Next**.
6. Select the program you are having problems with and click **Next**.
7. Select the **Try recommended settings** option and click **Next**.
8. Follow the on-screen instructions to complete the troubleshooting.
4. **Run the game in windowed mode.** If the game does not work in full screen mode, try running it in windowed mode. To do this, right-click on the game shortcut and select **Properties**. Next, go to the **Compatibility** tab and check the box next to **Run this program in compatibility mode for**. Select **Windows 7** from the drop-down list and click **OK**.
5. **Turn off full-screen optimizations.** Some games may not work properly in full-screen mode if full-screen optimizations are enabled. To disable full-screen optimizations, follow these steps:
1. Right-click on the game shortcut and select **Properties**.
2. Next, go to the **Compatibility** tab and check the box next to **Disable full-screen optimizations**.
3. Click **OK**.
6. **Update your Windows version.** Make sure you have the latest version of Windows installed. You can check for updates by going to **Start** – **Settings** – **Update & Security** – **Windows Update**.
7. **Uninstall any recently installed programs.** If you recently installed new programs, try uninstalling them to see if that resolves the problem.
8. **Contact the game developer.** If you have tried all the solutions above and are still experiencing the issue, you can contact the game developer for further assistance.
Please take the opportunity to connect and share this video with your friends and family if you find it useful.

No Comments