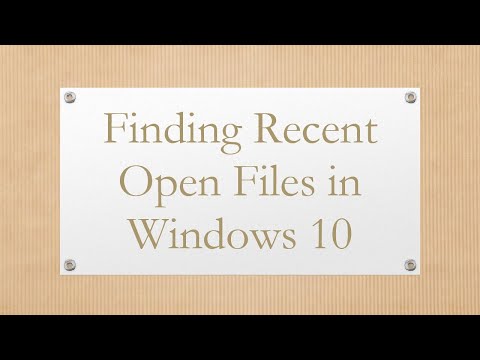
—
Summary: Learn how to locate recently opened files in Windows 10 using built-in features and settings. Learn different ways to view recent files and access your most recent activities on your PC.
—
In Windows 10, keeping track of recently opened files can be useful for quickly accessing your recent activities or finding a document you were working on. Windows offers several ways to view and access these recent files. Here are some methods to find recent open files in Windows 10:
File Explorer
One of the easiest ways to find recent files is to use File Explorer:
Open File Explorer.
In the Quick Access section on the left sidebar, you will find shortcuts to frequently accessed folders and recent files.
Click /"Recent Files/" to see a list of files you recently accessed.
Taskbar Jump Lists
Windows 10 uses jump lists in the taskbar to display recent items for each application:
Right-click an application icon in the taskbar (such as File Explorer or Microsoft Word).
You will see a list of recently opened files specific to this application. Click on a file to open it directly.
Timeline functionality
Windows 10 includes a Timeline feature that displays a chronological history of your activities, including recently opened files:
Press the Win tab or click the Task View button on the taskbar.
You will see a timeline of your activities. Scroll down to find recent documents under /"Earlier today/" or specific dates.
Research
You can also use Windows Search to find recent files:
Click on the Windows search bar (or press Win S).
Type the name of the file you are looking for.
In the search results, recent files matching your search term will appear.
Settings
Windows 10 has settings to control how recent files are displayed:
Go to Settings > Personalization > Start.
Make sure "Show recently opened items in jump lists on startup or taskbar" is enabled.
Using these methods, you can quickly locate and access your recent files in Windows 10 without having to navigate through folders manually. This can save you time and make your workflow more efficient.
Please take the opportunity to connect and share this video with your friends and family if you find it useful.

No Comments