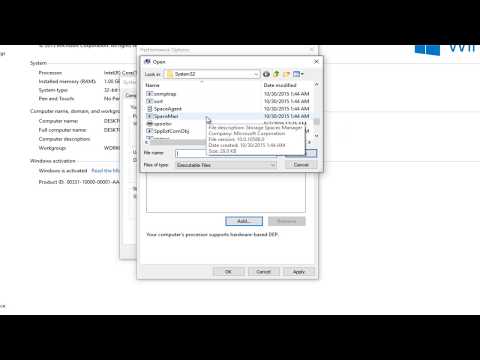
Some users may receive a "Print Spooler Service" error when trying to install a printer on Windows that states:
The operation could not be completed. The print spooler service is not running.
To resolve this error, try the following steps.
Press “Window key” “R” to open the Run dialog box
Type “services.msc,” then select “OK.”
Double-click the “Printer Spooler” service, then change the startup type to “Automatic”. This configures the Spooler service to start automatically when you restart the computer. Select “Okay”.
Restart the computer and try installing the printer again.
If the Print Spooler service continues to stop after you restart, the problem is likely related to corrupted printer drivers installed on the computer. Try uninstalling all printers and printing software from the computer and starting from scratch. This may also include a PDF editor or fax software. Anything listed in Control Panel under Printers and Faxes I would delete. If you have software installed for other printers in Add/Remove Programs, I would uninstall it entirely. Obtain updated software from your printer manufacturers and reinstall only the items you need.
Do you see an error similar to this: /"The operation could not be completed. The print spooler service is not running./" or perhaps /"Windows could not start the print spooler service on the local computer. "Is your list of printers gone or are you getting an error when you try to add a new one? Here are some solutions that worked for us!
Solution 1:
PRINT SPOOLER BASICS
1. Start – Run – services.msc
2. Find the print spooler and make sure it is set to start automatically and try starting it.
3. Check the Dependencies tab.
Solution 2:
LEXMARK SERVICE
1. In the Services list (see above), check if you have /"LexBce Server./"
2. If you do, set it to start automatically and tap Start.
Solution 3:
MODIFYING THE REGISTRY
1. Start – Run – regedit
2. Locate the following key:
HKEY_LOCAL_MACHINE//SYSTEM//CurrentControlSet//Services//Spooler
3. On the right side, double-click DependOnService. It should only have RPCSS and HTTP. Delete everything else, including LEXBCES.
3. Click OK, then exit Registry Editor.
4. Restart your computer.
Solution 4:
DEP PARAMETERS FOR SPOOLER
1. Start – right-click Computer and go to Properties.
2. Click /"Advanced/" (it is /"Advanced system settings/" in the left list of newest computers).
3. Click on the first settings (under Performance).
4. Click the Data Execution Prevention tab.
5. Select /"Enable DEP for all programs and services except those I select./"
6. Click the Add button and choose spoolsv.
7. Click Open, and then click OK when you receive the warning.
8. Click OK and restart your computer.
This tutorial will apply to computers, laptops, desktops, and tablets running Windows 10 (Home, Pro, Business, Education) operating system.
Please take the opportunity to connect and share this video with your friends and family if you find it useful.

No Comments