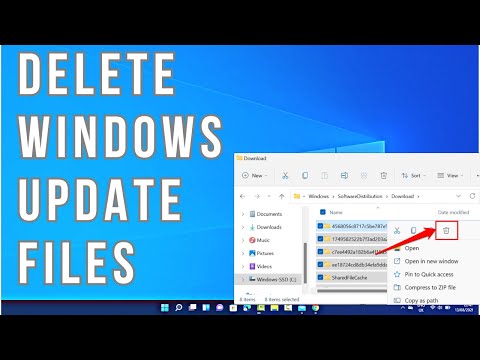
**Description: Are you low on disk space or experiencing performance issues on your Windows 11 PC? Our guide will walk you through the process of deleting Windows update files, allowing you to free up space and potentially improve your system's performance. Whether you want to remove outdated updates or need more storage for your files and apps, this tutorial will help you reclaim space on your Windows 11 device.**
Learn how to delete Windows Update files in Windows 11 to free up space and optimize your PC's performance.
Understand why it is important to delete update files and when to do so.
Follow our step-by-step instructions to access Windows Update settings and remove unnecessary update files.
Learn tips for managing updates and avoiding excessive storage consumption.
Join us as we demonstrate the process of removing update files, ensuring that Windows 11 users can effectively manage their system storage.
**Deleting Windows Update files in Windows 11:**
1. **Go to Windows Update Settings:**
– Click the /"Start/" button, then click the gear icon to access Windows settings.
2. **Windows Update:**
– In Windows settings, click /"Windows Update./"
3. **Advanced options:**
– Under /"Windows Update,/" click on /"Advanced options./"
4. **View update history:**
– Scroll down to /"Show update history/" and click on it.
5. **Uninstall updates:**
– In the update history, click /"Uninstall updates./"
6. **Select updates to delete:**
– Right-click on the updates you want to remove and choose "Uninstall."
7. **Confirm deletion:**
– Confirm the deletion in the pop-up window.
**IMPORTANT Notes:**
– Deleting update files can free up a significant amount of disk space.
– Be careful when uninstalling updates, as some may be important for security and stability.
**Why delete Windows Update files in Windows 11:**
– **Free up space:** Reclaim storage space on your device for apps, files and future updates.
– **Performance:** Improve system performance by reducing unnecessary storage consumption.
By following our guide, you will be able to delete Windows update files in Windows 11, thereby optimizing your PC's performance and storage space.
Don't forget to like, share and subscribe for more valuable Windows 11 tips, storage management information and update file tutorials. Keep your system running smoothly with efficient storage management using our step-by-step guide!
Hashtags: #Windows11 #UpdateFiles #StorageManagement #TechGuide #PerformanceOptimization #TechSolutions #TechKnowledge #Windows11Advice
Please take the opportunity to connect and share this video with your friends and family if you find it useful.

No Comments