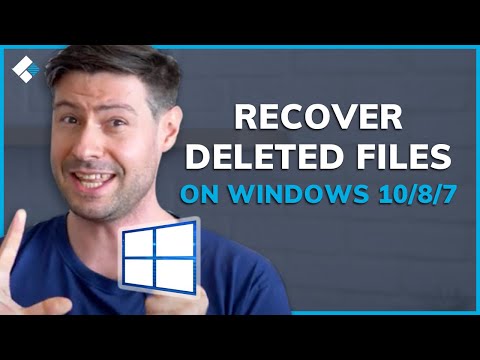
We usually delete a file by clicking the /"Delete/" button, dragging the file to the Trash, or clicking /"ShiftDelete/". And most of us do it accidentally and want to recover deleted files. So, can we get it back? How? This video will show all the practical methods to recover deleted files in Windows 10/7/8.
How to recover deleted files from PC?
Method 1: Restore Files from Recycle Bin
If you delete files via the standard delete option, the file will go to the Recycle Bin, in which case a deleted recovery from Recycle Bin can be performed.
1. To open the Trash, simply go to your desktop and then to the Trash folder.
2. Then locate the file you want to recover, right-click on the file and select Restore.
The file will then be restored to its original location.
Method 2: Restore Previous Version of Deleted/Lost File
In Windows 10 and 8: recover deleted files Windows 10
1. Right-click the file, then select properties and go to the Previous Versions tab.
2. In the /"File versions/" list, select the version you want to restore. Click the /"Open/" button to preview the content. Then click on the “restore” button. You will need to save it under a different file name to prevent any overwritten files.
Under Windows 7: recover deleted Windows 7 files
1. Open Computer by clicking the Start button, then Computer.
2. Navigate to the folder that contained the file or folder, right-click it, and select Restore Previous Versions. You will see a list of available previous versions of the file or folder.
Method 3: Restore File from Backup
In Windows 10:
1. First go to the Start menu, then Settings and select Update & Security.
2. Then click Backup, then select Back up using File History and press the More options button.
3. Scroll down until you get to the “related settings” section and click “restore files from a current backup”.
Enter the name of the file you are looking for in the search box or use the left and right arrows to navigate through different versions of your folders and files. Select the file you want to restore to its original location and then click the “restore” button. A copy box should appear with a concurrency status in percentage. Once done, you're done.
Method 4: Restore Permanently Deleted Files with Best File Recovery Software (Recoverit)
If you permanently deleted a file by clicking /"ShiftDelete/
Please take the opportunity to connect and share this video with your friends and family if you find it useful.

No Comments