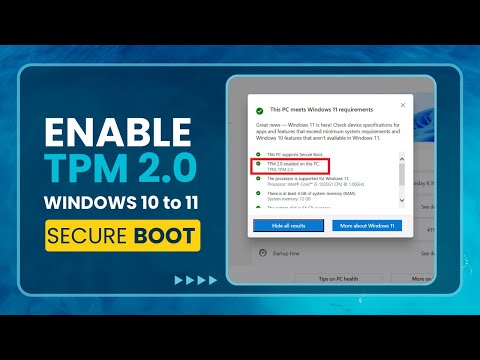
Access BIOS/UEFI settings: Restart your computer and access BIOS/UEFI settings. The method for accessing these settings varies depending on your computer manufacturer. Common keys to access BIOS/UEFI settings are F2, F10, Del, Esc, or F12. Refer to your computer manual or manufacturer's website for specific instructions.
Enable TPM in BIOS/UEFI: Once you are in the BIOS/UEFI settings, go to the security or advanced settings section. Look for an option related to TPM or Trusted Platform Module. Enable it if it is not already enabled.
Save changes and exit: After enabling TPM in BIOS/UEFI settings, save changes and exit settings. This action usually involves pressing a key such as F10 to save and exit.
Check the TPM status: After restarting your computer, you can verify that the TPM is enabled by checking the TPM management tool in Windows or by running the TPM.MSC command in the Run dialog box (Win R). This tool will confirm if the TPM is enabled and working properly.
Install Windows 11: If TPM is enabled successfully, you can proceed to install Windows 11. Keep in mind that Windows 11 requires TPM 2.0 for installation, so it is crucial to enable it.
Update TPM firmware (if necessary): In some cases, you may need to update your TPM firmware to ensure compatibility with Windows 11. Check your computer manufacturer's website for updates. Available firmware updates for TPM.
Subscribe to my YouTube channel
https://www.youtube.com/SnapMagic
If you like this tutorial, give this video a thumbs up and subscribe to my channel for more tutorials.
Disclaimer
Like all other videos on our channel, this one is intended for educational purposes only. Anything you download, install or use from this video is at your own risk. Since we use resources freely available online, we do not own any files. We are therefore not responsible for any claims, damages, losses, charges or expenses.
Follow our social networks:
https://www.instagram.com/_snap_magic_channel_/
https://www.facebook.com/snapmagicchannel
Subscribe for more interesting videos
️️️️THANKS FOR WATCHING️️️️
Please take the opportunity to connect and share this video with your friends and family if you find it useful.

No Comments