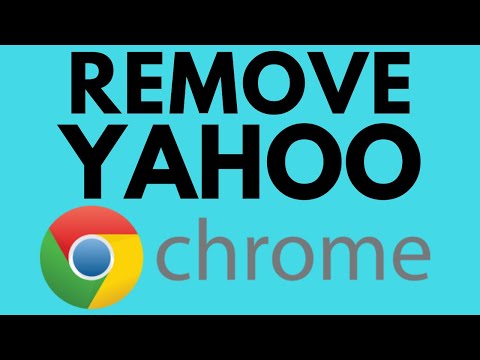
How to change the default search in Google Chrome: https://youtu.be/LiTW7NsT67Q
How to remove Yahoo from Google Chrome on Mac: https://support.google.com/chrome/answer/2765944?visit_id637231682547731841-1691490753&phrome_cleanup_tool&rd2
Open Google Chrome in Safe Mode: https://youtu.be/6sGDoKY8El4
More Google Chrome tips and tutorials: https://www.youtube.com/playlist?listPL8griS8Ww-KlkeaRFacCBp8gjC5Gk_UFS
If your default Chrome search engine keeps reverting to Yahoo search, this may be a sign of a security issue on your computer, Chromebook, or Mac. The steps in this tutorial will first help you identify Chrome extensions or Chrome apps that might be malicious or unwanted and remove them from your Google Chrome browser. After that, we use Chrome to scan your PC for malware or viruses. Finally, we run Windows Defender to perform a full antivirus scan of your computer.
Follow the steps below to remove an extension or app from Chrome:
1. Open the Google Chrome browser.
2. Open Chrome Settings by first selecting the 3 dots at the top right of Chrome and then selecting More Tools from the menu.
3. Once in More Tools, select Extensions.
4. Now you will see all the extensions and applications installed on your Google Chrome browser. Find the extension or app you want to uninstall and select Remove.
Follow the steps below to scan your computer for a virus with Google Chrome:
1. Open the Google Chrome browser.
2. Open Chrome Settings by first selecting the 3 dots at the top right of Chrome and then selecting Settings from the menu.
3. In the left sidebar of Chrome settings, select Advanced, then Reset & Erase.
4. Once on Reset and clean up, select Clean up computer.
5. To start scanning Google Chrome for viruses, select Scan.
6. Google Chrome will now check your system for any harmful applications.
#Chrome #Yahoo #SearchEngine
Disclaimer: Some of the links in this description are Amazon affiliate links. As an Amazon Associate, Gauging Gadgets earns from qualifying purchases through affiliate links.
SATISFIED WITH THE VIDEO?
SUBSCRIBE NOW! CLICK HERE – https://youtube.com/c/gauginggadgets?sub_confirmation1
SEND ME AN ADVICE! – https://www.paypal.me/GaugingGadgets
FOLLOW ME!
BLOG: https://GaugingGadgets.com
FACEBOOK – http://fb.me/GaugingGadgets
TWITTER – http://twitter.com/GaugingGadgets
REDDIT – https://www.reddit.com/r/GaugingGadgets/
INSTAGRAM – https://instagram.com/GaugingGadgets/
TWITCH – https://www.twitch.tv/GaugingGadgets
Learn to crochet: https://www.youtube.com/c/CrochetWithJulie
HOW DO WE DO IT? (Paid links)
TubeBuddy YouTube Toolkit: https://www.tubebuddy.com/gauginggadgets/yt
Nerd or Die Twitch Overlays: https://nerdordie.com/shop/ref/GaugingGadgets/
My YouTube setup: https://gauginggadgets.com/youtube-setup/
Dell G3 15-3579: https://geni.us/DellG3
Turtle Beach Elite Atlas Aero Wireless Headphones: https://geni.us/EliteAtlasAero
700W Lighting Kit – https://geni.us/LightingKit
Blue Yeti USB Microphone – https://geni.us/USBMic
Logitech C920 Webcam – https://geni.us/HDWebCam
Cell Phone – Pixel 2 XL – https://geni.us/FilmingPhone
Neewer Mini Table Tripod – https://geni.us/MiniTableTripod
Please take the opportunity to connect and share this video with your friends and family if you find it useful.

No Comments