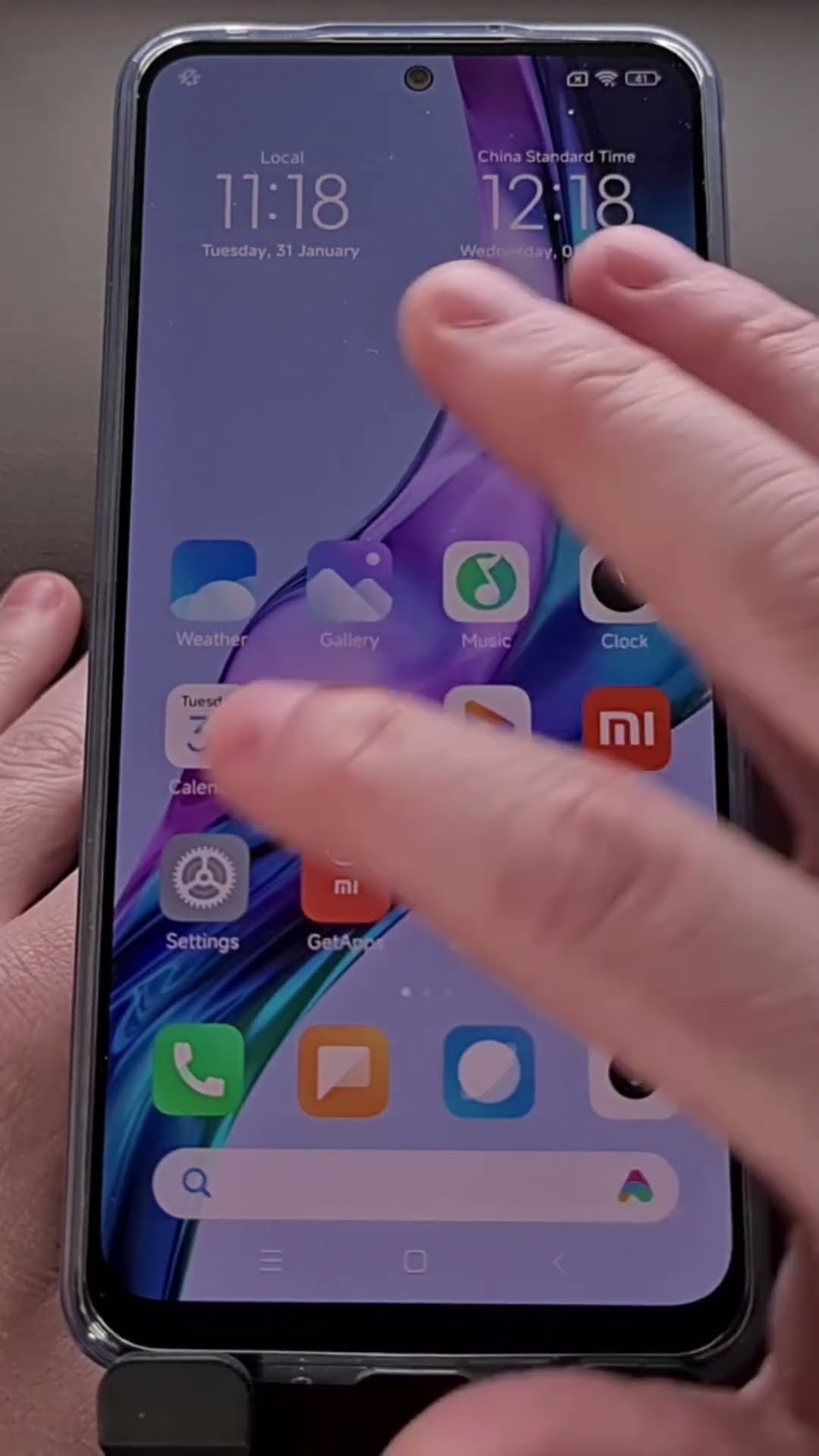
Hi! Don't forget to hit the "Thanks/" button on this video, if you can, and join our channel community here – https://www.youtube.com/channel/UCnowc_KHgjVNj3Y-E-oQ8aw /join
video description
I was recently trying to find a way to install the Google Play Store and all its dependencies on the Redmi Note 12 that I imported from China. After having difficulty downloading an APK file directly to the device via the built-in web browser, I decided to download it from my desktop computer and then transfer it via USB.
However, I encountered a problem that prevented me from installing the APK file. I was just getting an error /"installation failed/" every time and wasn't sure what was going on.
#Xiaomi #XiaomiRedmi #RedmiNote12 #RedmiNote11 #RedmiNote10 #RedmiNote9 #MIUI #shorts
After some research, I discovered that this was caused by a hidden MIUI Optimization toggle that Xiaomi had hidden in the Developer Options area.
So in today's video I want to show you how to fix this failed to install error when you try to install apps or games transferred via USB.
To get started, we first need to enable the hidden Developer Options menu. This is also known as enabling Developer Mode, and it's something I've shown you how to do on MIUI in the past. So instead of making this video longer than it needs to be, I'll include a link to it in the video description below for anyone who needs a step-by-step guide to this entire thing process.
Once Developer Mode is enabled, we can find the Developer Options menu by opening the Settings app and then scrolling down until you see the /"Additional Settings/" menu.
Tap on it, and if you've done everything correctly, you should see a new option down here called "Developer Options."
There are a ton of useful tweaks and options you can experiment with from here, but let's focus on finding that MIUI optimization toggle.
From there, we just need to scroll down this massive list until we get to the bottom. Once there, we should see the /"Enable MIUI Optimization/" feature enabled. This is enabled by default and we can disable it by tapping the toggle.
We are forced to wait 5 seconds in front of this screen to have time to read the warning. But we can complete this task and disable MIUI optimization by pressing the Accept button here at the bottom.
Now, Xiaomi has packed a ton of stuff into this MIUI optimization toggle. If you disable this option, you may no longer receive OTA update notifications. You should still be able to install these OTA updates, you just need to find the section in the Settings area to trigger them manually.
Disabling this feature would also change the data usage graph from what we are used to seeing on AOSP. Instead of the MIUI designed graphic that Xiaomi created. The same thing will probably happen with the battery usage graph as well. It will look more like what you are used to seeing on AOSP rather than MIUI.
It is also known to prevent users from switching to a third-party launcher, preventing background apps from syncing data and causing music players to force close unexpectedly.
This is just the tip of the iceberg when it comes to the changes this MIUI optimization toggle brings to Android. So be aware that MIUI may work differently when this toggle has been disabled. But be aware that you can always go back to the same place in the Developer Options menu to re-enable it if you don't like the changes made.
Links mentioned
Xiaomi MIUI Developer Mode – https://www.youtube.com/watch?vbjntq8-72hw
Step by step tutorial
1. Introduction [00:00]
2.
As an Amazon Associate, I may earn commission on sales from the links below.
The equipment I use
5W charger /"Slow/" – https://amzn.to/2OaUMV8
Fast charger – https://amzn.to/3rtBsC6
microUSB cable – https://amzn.to/38dkpeM
USB-C cable – https://amzn.to/2OqlTvi
TPU Cases – https://amzn.to/38g9b9w
USB-C to 3.5mm dongle – https://amzn.to/3rVt7c3
USB-C to 3.5mm DAC – https://amzn.to/3CyksSJ
on Android TV 4K – https://bit.ly/3hHCpTc
NVIDIA Shield TV – https://bit.ly/3KA17RV
Please take the opportunity to connect and share this video with your friends and family if you find it useful.

No Comments