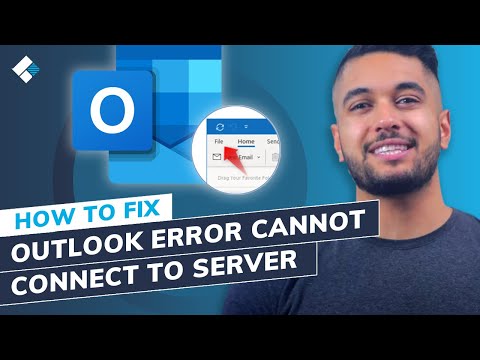
Timestamp:
Introduction: 0h00
1. Make sure the account credentials and Exchange server names are correct 1:17s
2. Verify that Outlook is online 2:02s
3. Make sure your PC is connected to the network 2:33s
4. Check the connection to the Microsoft Exchange server 3:18s
5. Repair your Outlook account 3:49s
6. Disable Extensions/Add-ons 4:33s
7. Rebuild Outlook 5:09s Data Files
8. Reinstall Outlook 6:00
How to fix Outlook error unable to connect to server?
1. Make sure the account credentials and Exchange server names are correct
Step 1 – Access Outlook on your PC.
Step 2 – Go to the /"Tools/" menu at the top, then select "Account Settings".
Step 3 – You will be prompted to open the “Settings” window. Under the “Email” tab, choose the specific account and click “Delete”.
Once your Outlook account is successfully deleted, go to the home page again and log in with the correct account credentials.
2. Verify that Outlook is online
Step 1 – Launch Outlook on your PC and tap on the “Send/Receive” tab.
Step 2 – Click the “Offline” button to turn off offline mode.
At this point, Outlook will automatically start connecting to the server.
3. Make sure your PC is connected to the network
To check whether your Internet is working properly or not, try loading another web page on your browser. If none of the web pages open or load at slow speed, restart your WiFi router or contact your Internet service provider.
4. Check the connection to the Microsoft Exchange server
Step 1 – Launch Outlook and click “Tools”.
Step 2 -Select “Account Settings”.
Step 3 – In case of any technical problem with the Exchange server, an orange colored icon will be displayed next to your Exchange account.
5. Repair your Outlook account
Step 1 – Go to “Account Settings” by following the same steps used previously.
Step 2 – Select the account you want to repair and click “Repair”.
Step 3 – You will be asked to enter your account credentials to continue. So make sure you enter the correct username and password.
Step 4 – Click “Next” and let Outlook automatically diagnose and fix the error.
Even third-party extensions/add-ons can trigger the “Outlook cannot connect to the server” error. So if nothing works, try disabling extensions one by one and you will be able to find the culprit extension within minutes. And there are other tips you can try one by one from this video. Keep watching and hopefully the non-exchange outlook issue will be resolved.
#Wondershare #WondershareRecoveritDataRecovery
SUBSCRIBE to get more solutions: https://www.youtube.com/c/RecoveritDataRecoverySoftware?sub_confirmation1
Follow us on Facebook https://www.facebook.com/RecoveritDataRecovery/
Follow us on Twitter https://twitter.com/WS_Recoverit
Follow us on Instagram https://www.instagram.com/recoverit_datarecovery/
Please take the opportunity to connect and share this video with your friends and family if you find it useful.

No Comments