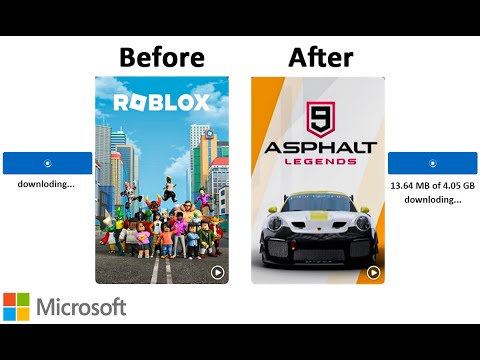
If you notice that your Microsoft Store downloads are proceeding at a slow pace in Windows 11, there are several general steps you can take to troubleshoot and potentially rectify this issue:
Start by checking the stability of your Internet connection. A reliable and robust connection is essential for optimal download speeds. Run a speed test to evaluate the performance of your Internet service.
Restart your router. This simple action can help you refresh your Internet connection and, therefore, improve download speeds. Unplug the power source from your router, wait a few moments, then plug it back in.
Make sure your Windows 11 operating system is up to date. Go to the Settings menu, navigate to /"Windows Update/" and install any available updates. Keeping your system up to date can often lead to performance improvements.
Check the Microsoft Store for updates. Open the Store, click your profile picture and select "Downloads and Updates." Update the Microsoft Store app to the latest version.
Clear the Microsoft Store cache. Start this process by going to the /"Run/" dialog box (Win R), typing /"wsreset.exe,/" and pressing Enter. This action will reset the Microsoft Store cache.
Review and optionally adjust delivery optimization settings. This feature, located in Settings – Windows Update – Delivery Optimization, makes it easier to share updates between PCs. Change these settings according to your preferences.
Reduce the number of background applications running on your system, especially those using internet bandwidth. Closing unnecessary apps can ensure that more bandwidth is allocated to Microsoft Store downloads.
Review firewall and antivirus settings. Temporarily disabling these security features can help determine if they impact download speeds. If improvement is observed, consider adjusting settings to allow access to the Microsoft Store without compromising security.
If you're using Wi-Fi, consider connecting your device directly to the router using an Ethernet cable. Wired connections often provide a more stable and faster download experience.
Explore the possibility of replacing your DNS server with a potentially faster and more reliable server. This can be done in your network settings or with the help of third-party tools.
Look for other downloads or updates running in the background that might be competing for bandwidth. Temporarily pause or end these processes to prioritize downloads from the Microsoft Store.
By systematically addressing these general aspects, you can troubleshoot and potentially improve download speeds on the Microsoft Store on Windows 11. If problems persist, it may be advisable to seek help from Microsoft Support.
Don't forget to subscribe to my channel, watch the video, like, share
Live desktop wallpapers: https://pixabay.com/service/license-summary/
Please take the opportunity to connect and share this video with your friends and family if you find it useful.

No Comments