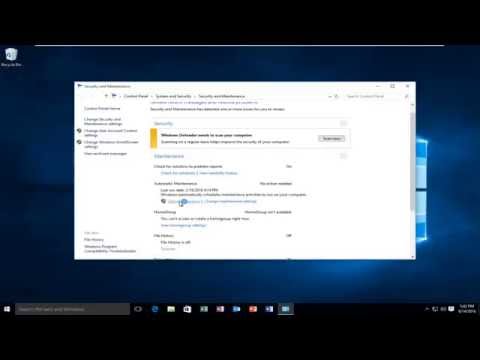
How to make Windows 10 faster in Windows 10.
From Microsoft:
Windows depends on running Inbox and third-party maintenance activities for much of its added value, including Windows Update and automatic disk defragmentation, as well as virus updates and scans. Additionally, businesses frequently use maintenance activities such as Network Access Protection (NAP) scanning to help enforce security standards across all enterprise workstations.
The servicing activity in Windows is designed to run in the background with limited user interaction and minimal impact on performance and power efficiency. However, in Windows 7 and earlier, performance and power efficiency are still affected due to the non-deterministic and highly varied schedule of multiple maintenance activities in Windows. Responsiveness to users is reduced when maintenance activity occurs while users are actively using the computer. The apps also frequently ask the user to update their software and run background maintenance, and direct users to multiple experiences, including Action Center, Control Panel, Windows Update, Task Scheduler MMC snap-in and third-party controls.
The goal of automatic maintenance is to combine all background maintenance activities in Windows and help third-party developers add their maintenance activity to Windows without negatively impacting performance and energy efficiency . Additionally, automatic maintenance allows users as well as businesses to control the planning and configuration of maintenance activities.
Key issues
Automatic Maintenance is designed to resolve these issues related to maintenance activity on Windows:
Deadline planning
Resource usage conflicts
Energetic efficiency
Transparency towards the user
Functionality
Automatic maintenance facilitates idle efficiency and allows all activities to be executed in a timely and priority manner. It also helps provide unified visibility and control over servicing activity, and allows third-party developers to add their servicing activity to Windows without negatively impacting performance and energy efficiency. It does this by offering fully automatic mode, user-initiated mode, automatic shutdown, timeouts and notifications, and enterprise control. These are each described below.
Fully automatic mode
This default mode allows intelligent scheduling during periods of PC inactivity and at scheduled times: automatically executing and pausing maintenance activity without any user intervention. User can set weekly or daily schedule. All maintenance activities are non-interactive and run silently.
The computer automatically wakes from sleep mode when the system is not likely to be used, respecting the power management policy which, in the case of laptops, by default allows waking only if it is powered by the mains. Full high-power system resources are used to complete the maintenance activity as quickly as possible. If the system is exited from standby mode for automatic maintenance, it is requested to go back to standby.
All required user interactions related to activities such as configuration are performed outside of running automatic maintenance.
User-initiated mode
If users need to prepare for a trip, expect to be on battery power for an extended period of time, or want to optimize performance and responsiveness, they have the option to initiate automatic maintenance on demand. Users can configure automatic maintenance attributes, including automatic execution scheduling. They can display the current status of automatic maintenance execution and stop automatic maintenance if necessary.
Automatic shutdown
Automatic maintenance automatically stops ongoing maintenance activities if the user begins interacting with the computer. Maintenance activity will resume when the system returns to the idle state.
This tutorial will apply to computers, laptops, desktops and tablets running Windows 10, Windows 8/8.1 and Windows 7 operating systems. Works for all major computer manufacturers (Dell, HP, Acer, Asus , Toshiba, Lenovo, Samsung).
Please take the opportunity to connect and share this video with your friends and family if you find it useful.

No Comments