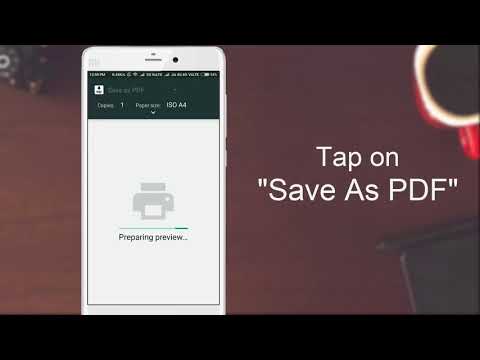
Google Chrome is the most popular and widely used web browser for all platforms like Mobile, Desktop, Apple iPhone, iPad and Mac. And you also know that saving any web page as PDF is easy and simple on Chrome browser. If you are using Chrome browser as your default web browser and want to save a web page as PDF on your Android smartphone, you can follow our few simple and easy steps mentioned below to know how to save any web page as a PDF file. on Android. So, let's get started.
Here below we have mentioned the complete step by step information on how you can easily save any web page as a PDF file on Chrome on any Android device.
Here are the few simple steps you can follow:
Step 1: First of all, you need to open the /"Google Chrome/" browser on your Android device.
Step 2: After that, open a web page which you want to save as PDF on your Android smartphone. (Or you can also search the web page using the Chrome browser search bar)
Step 3: After that, you need to press the three-dot button /"Menu/", which you can find at the top right of the Chrome interface. (By doing this you will open a new pop-up box)
Step 4: In which, you need to choose the /"Share/" option. (Now a new pop-up box will appear on the screen.)
Step 5: In which, you have to choose the option /"Print/", (once you press this option, you will be redirected to the printing tool interface. Here you have to choose the 'option /"Save as PDF/" in the drop-down menu, which you can find at the top of the printing interface.)
Step 6: After that, you can also select the page type such as A4, A5, A6, etc. Next, just tap the /"PDF/" icon, and you will be asked to choose the folder where you want to save your PDF file. And then the process of downloading your file will start on your device.
You have finished. Now you can easily open the downloaded PDF file using Google's PDF viewer app on your Android smartphone. And this is how you can easily save any web page as a PDF file on Chrome web browser on Android.
Subscribe for more such videos – https://www.youtube.com/subscription_center?add_usertheandroidportalcom
Commercial inquiries: https://www.theandroidportal.com/contact
Join us on FB – https://www.facebook.com/theandroidportal/
Join us on Google – https://plus.google.com/Theandroidportal
Join us on Twitter – https://twitter.com/dandroidportal
Join us on YouTube – https://www.youtube.com/theandroidportalcom
Background music credit: bensound.com
Please take the opportunity to connect and share this video with your friends and family if you find it useful.

No Comments