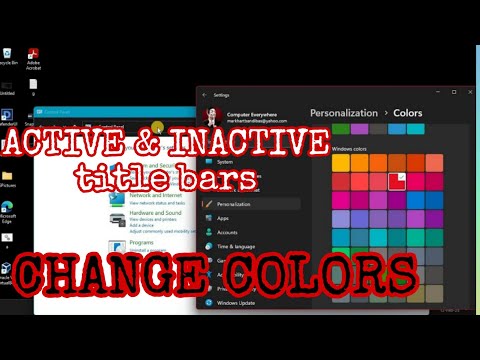
Connections:
Winaero Tweaker website – https://winaero.com/winaero-tweaker/#download
Chapters:
0:00 Introduction
0:23 How to set the color of the active title bar
1:35 How to set the color of inactive title bars by editing the registry
3:25 How to set the color of inactive title bars with Winaero Tweaker
4:40 End screen
What you will learn:
1. How to set the color of the active title bar
A. How to choose an accent color for the active title bar
b. How to enable a built-in Show Accent Color option in Settings
vs. How to set the active title bar color in Windows 11
d. How to enable Show accent color on title bars and window borders
2. How to set the color of inactive title bars by editing the registry
A. How to set the color of inactive title bars
b. How to apply color to inactive title bars by manually editing a registry key
3. How to Set Color of Inactive Title Bars with Winaero Tweaker
A. simple method to select an inactive title bar color
b. how to set color of inactive title bars with Winaero Tweaker software
Song: Ikson – Stardust (Vlog without copyrighted music)
Music promoted by Vlog No Copyright Music.
Video link: https://youtu.be/8IIQyjWs8ks
#computerEverywhere
Please take the opportunity to connect and share this video with your friends and family if you find it useful.

No Comments