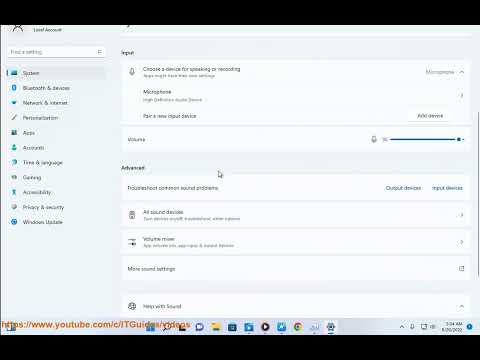
Here are the steps to enable or disable audio enhancements in Windows 11:
**To enable audio enhancements:**
1. Open **Settings** by pressing **Windows I** on your keyboard.
2. Click **System**.
3. Click **Sound**.
4. Under **Advanced**, click **All audio devices**.
5. Select the audio device for which you want to enable audio enhancements.
6. In the **Output Settings** section, select **Enabled** for the **Audio Enhancements** setting.
7. Click **Apply** then **OK** to save the changes.
**To disable audio enhancements:**
1. Follow the steps above to open **Sound** settings.
2. Under **Advanced**, click **All audio devices**.
3. Select the audio device for which you want to disable audio enhancements.
4. In the **Output Settings** section, select **Off** for the **Audio Enhancements** setting.
5. Click **Apply** then **OK** to save the changes.
Here are some of the benefits of enabling audio enhancements:
* **Improved sound quality:** Audio enhancements can improve the sound quality of your audio output by increasing certain frequencies or adding effects.
* **Improved Clarity:** Audio enhancements can also improve the clarity of your audio output by reducing background noise or making voices easier to understand.
* **More immersive experience:** Audio enhancements can also create a more immersive audio experience by adding surround sound or virtual surround sound effects.
However, there are also some potential downsides to enabling audio enhancements:
* **May affect performance:** Audio enhancements can sometimes affect the performance of your computer, especially if you are using a low-power device.
* **May distort sound:** Audio enhancements can sometimes distort the sound of your audio output, especially if you use high settings.
* **May be unnecessary:** Audio enhancements may not be necessary if you are already satisfied with the sound quality of your audio output.
Ultimately, whether or not you enable audio enhancements is a personal preference. If you're not sure whether the audio enhancements are right for you or not, you can try enabling them and see if you notice a difference.
I. There are several reasons why the Audio Enhancements option may not appear in your Windows 11 audio settings.
* **You are using an outdated audio driver.** Audio enhancements are only available if you are using a compatible audio driver. You can check for driver updates on your device manufacturer's website.
* **Your audio device does not support audio enhancements.** Some audio devices do not support audio enhancements. You can check the documentation for your audio device to see if it supports audio enhancements.
* **There is a problem with your audio settings.** You can try resetting your audio settings by following these steps:
1. Open **Settings** by pressing **Windows I** on your keyboard.
2. Click **System**.
3. Click **Sound**.
4. Under **Advanced**, click **Reset audio devices**.
5. Click **Reset** then **Yes** to confirm.
ii. There are several reasons why audio enhancements may not work on your Windows 11 computer.
* **You are using an outdated audio driver.** Audio enhancements are only available if you are using a compatible audio driver. You can check for driver updates on your device manufacturer's website.
* **Your audio device does not support audio enhancements.** Some audio devices do not support audio enhancements. You can check the documentation for your audio device to see if it supports audio enhancements.
* **There is a problem with your audio settings.** You can try resetting your audio settings by following these steps:
1. Open **Settings** by pressing **Windows I** on your keyboard.
2. Click **System**.
3. Click **Sound**.
4. Under **Advanced**, click **Reset audio devices**.
5. Click **Reset** then **Yes** to confirm.
Here are some additional things you can try:
* **Restart your computer.**
* **Check your audio cable connections.**
* **Try using another audio device.**
If you are still having issues with audio enhancements, you can try the following:
* **Disable any third-party audio software you are using.**
* **Check for Windows updates.**
Learn more @ https://www.youtube.com/c/ITGuides/search?queryWindows%2011.
Please take the opportunity to connect and share this video with your friends and family if you find it useful.

No Comments